このサイトでできること
花コネクトは、冠婚葬祭など特別なイベントに特化した花のアレンジメントやディスプレイの仕事を求めている方と、そのようなスキルを持ったスタッフを必要としている花屋を直接つなげます。
花コネクトの仕組みはシンプル。
まず、あなたの情報を掲載します。
次に、その情報を見た人が応募し、最後に花コネクトから通知があり、直接交渉を行う流れとなります。「仕事がしたい」人も、「働いてもらいたい」人も投稿でき、マッチングを待つことができます。
花コネクトは会員制サイトです。
会員登録を行うことで、詳しいお仕事情報の閲覧が可能になります。

ご利用の流れ
仕事がしたい方
- 会員登録をする
- おしごと検索でピッタリのおしごとを見つける
または
「働きたい」を投稿し応募を待つ - ピッタリのおしごとに応募する!
または
事業者からの応募が来る! - 直接メールで相談、契約
- ※自分のプロフィールを投稿した方 投稿を採用済にして完了
働いてもらいたい方
- 会員登録をする
- おしごと検索でピッタリの「働きたい」方を見つける
または
おしごと情報を投稿し応募を待つ - ピッタリの人材に応募する!
または
おしごとに興味を持った方からの応募が来る! - 直接メールで相談、契約
- ※おしごと情報を投稿した方 投稿を採用済にして完了
会員登録とプロフィール設定
会員登録方法
花コネクトトップページ「今すぐ会員登録」ボタンを押します
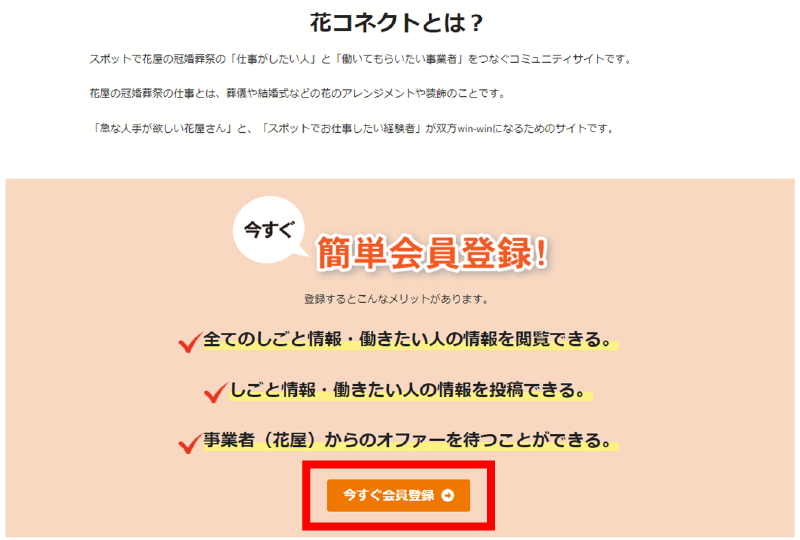


会員登録情報を入力し、「登録」ボタンを押します
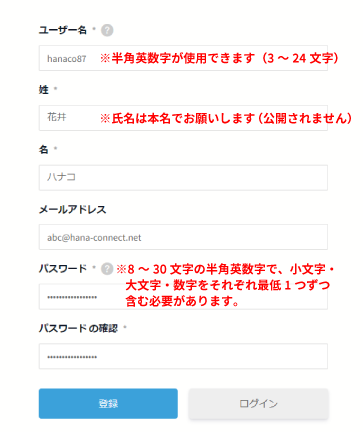
ユーザー名:半角英数字が使用できます(3~24文字)
姓名:氏名は本名でお願いします(公開されません)
パスワード:※8~30文字の半角英数字で、小文字・大文字・数字をそれぞれ最低1つずつ含む必要があります。

送信完了後、確認メールが届きます
メールの内容をご確認ください。
件名:「【花コネクト】ご登録いただきありがとうございます」
差出人:花コネクト運営事務局
メールアドレス:info@hana-connect.net
自動返信メールが届かない場合
自動返信メールが届かない場合は、ご入力いただいたメールアドレスに誤りがあった可能性があります。
アカウントページでメールアドレスを修正いただき、「アカウントの更新」ボタンを押してください。
※メールアドレスに誤りがあった場合、一度ログアウトすると再度ログインは出来ない場合があります。
その場合は、運営局までご連絡をお願いします。
自動返信メールが迷惑メールフォルダに入っている場合(特にGmailなど)もありますのでそちらもご確認ください。

会員登録完了後は、ログインをしてご利用ください
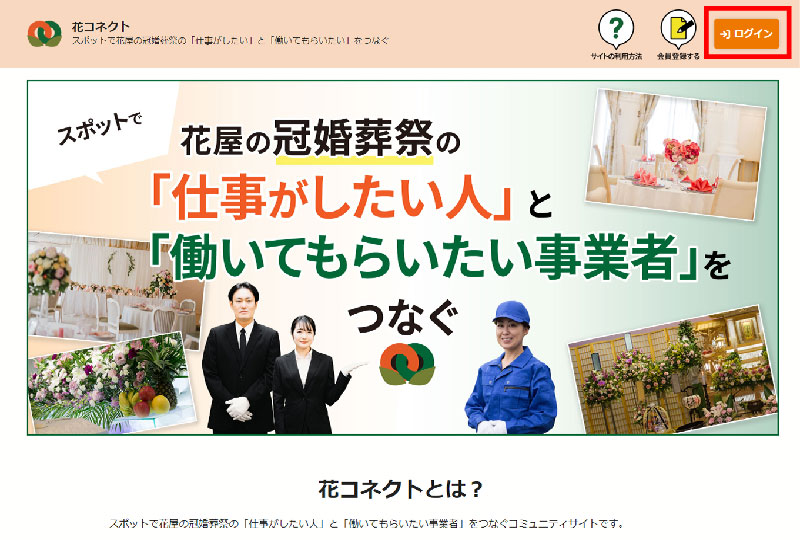
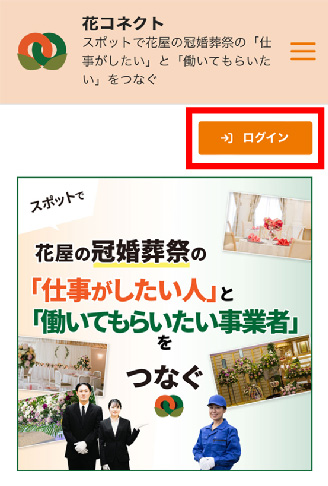
会員情報を変更・削除する
名前・メールアドレスを変更する
上部メニュー(スマートフォンの場合、右上部三本線)「マイページ」から「アカウント」を開きます。
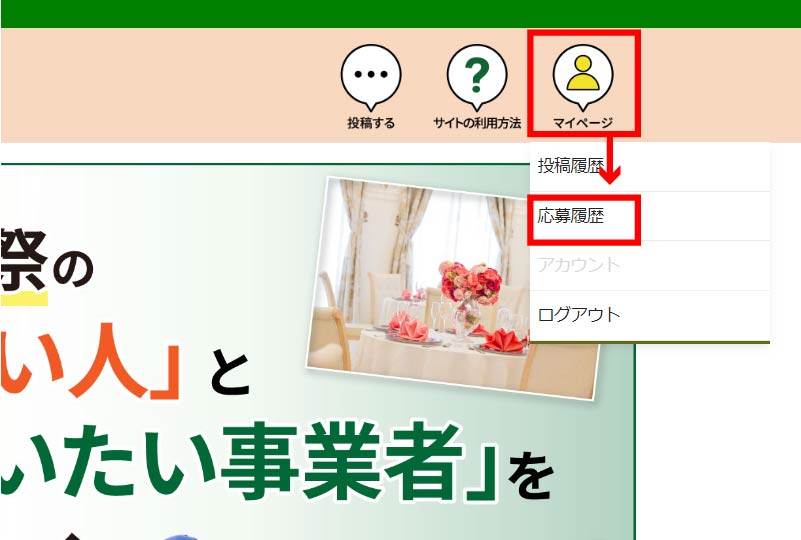
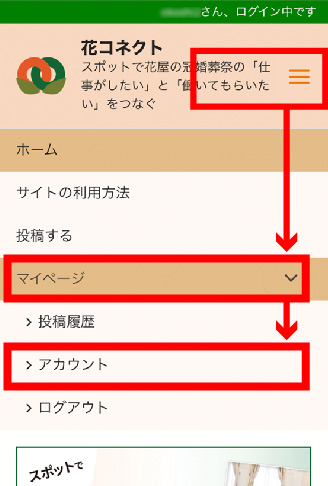
変更したい項目に新しい情報を入力し、「アカウントを更新」ボタンを押します。
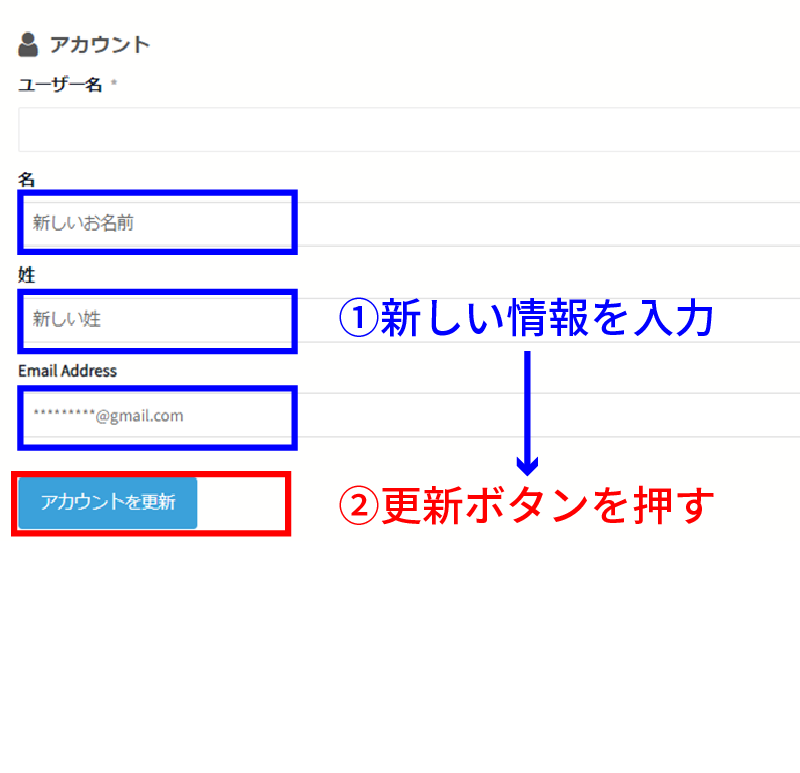

「アカウントを更新しました。」と表示されたら更新完了です。
※花コネクトより「【花コネクト】アカウントを更新しました」という件名のメールが届きますので、ご確認ください。
パスワードを変更する
上部メニュー(スマートフォンの場合、右上部三本線)「マイページ」から「アカウント」を開きます。
アカウントページ内の「パスワードを変更」を押します。
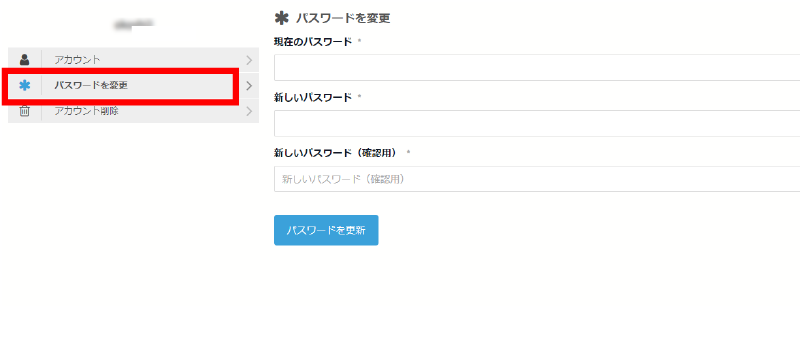
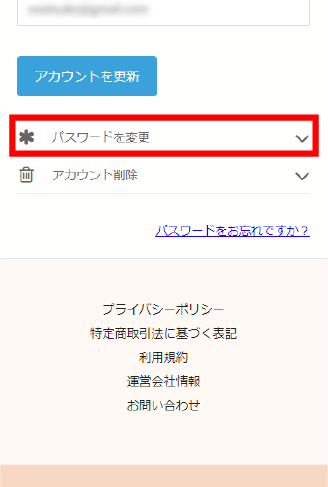
「現在のパスワード」、「新しいパスワード」、「新しいパスワード(確認用)」を全て入力し、「パスワードを更新ボタン」を押します。
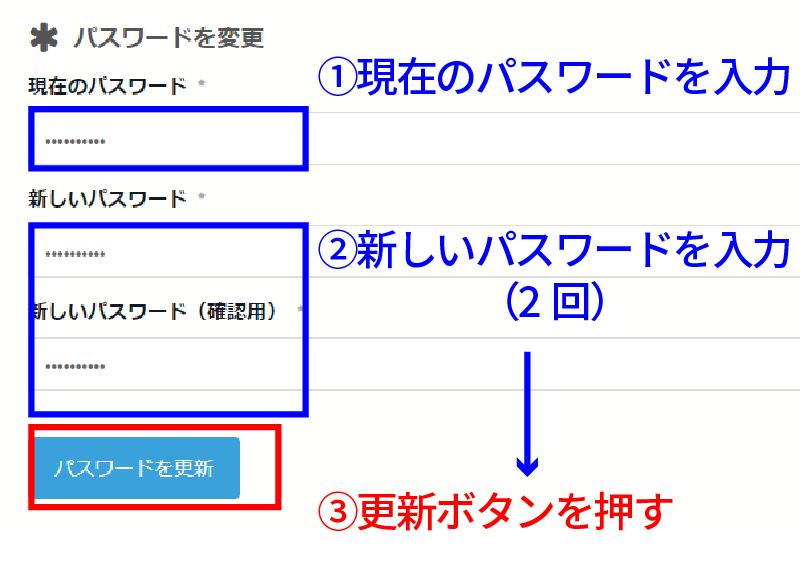

「アカウントを更新しました。」と表示されたら更新完了です。
※花コネクトより「【花コネクト】パスワードを変更しました」という件名のメールが届きますので、ご確認ください。
パスワードをお忘れの時
ログインボタンを押します。
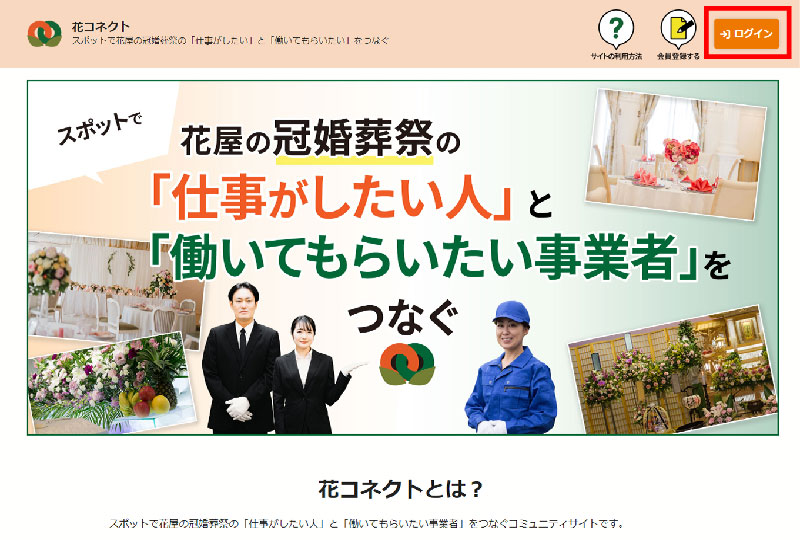
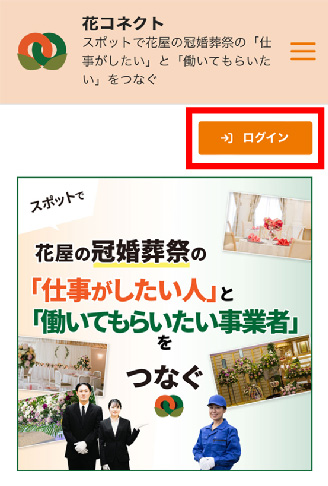

下部にある「パスワードをお忘れですか?」をクリックします。
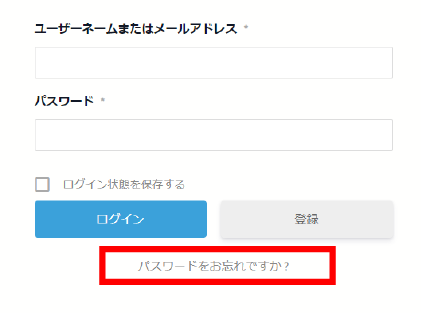

入力ボックスにメールアドレスまたはユーザー名を入力して、「パスワードをリセット」ボタンを押してください。送信完了ページが表示されます。
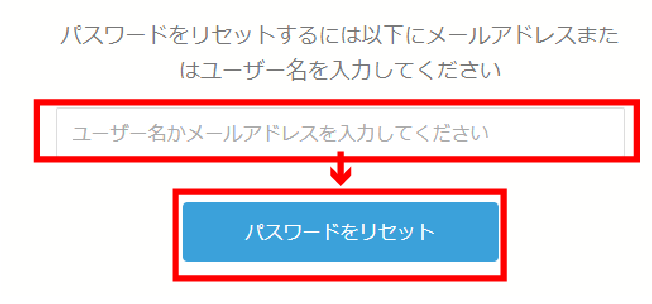

メールの受信箱をご確認いただき、本文内「パスワードをリセットする」ボタンを押してください。パスワード リセットの画面が表示されます。
自動返信メールが届かない場合
- ご入力いただいたメールアドレスに誤りがあった可能性があります。再度入力のご確認をお願いします。
- 自動返信メールが迷惑メールフォルダに入っている場合(特にGmailなど)もありますのでそちらもご確認ください。
上記で解決しなかった場合は、運営局までご連絡をお願いします。

新しいパスワードを2回入力後「パスワードを変更」ボタンを押します。
「パスワードを変更しました。」と表示されたら変更完了です。
※花コネクトより「【花コネクト】パスワードを変更しました」という件名のメールが届きますので、ご確認ください。
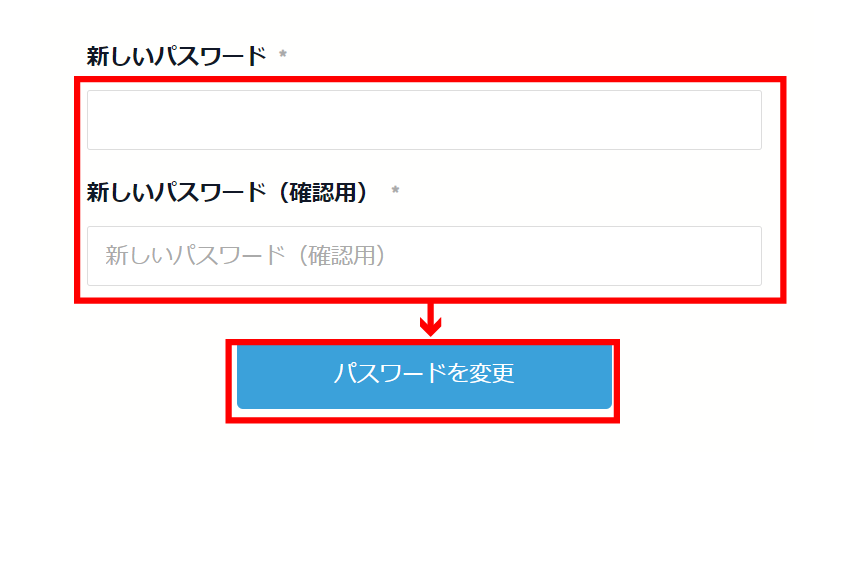
会員情報を削除する
【削除前に必ずご確認ください】
- 会員情報は完全に削除され、一度作削除した会員情報は削除後に元に戻すことはできません。
- 花コネクトにログインできなくなり、おしごと情報の閲覧が出来なくなります。
- ご自身が投稿したおしごと情報は自動的に削除されます。
- 投稿したおしごとに応募がすでに入っていた場合も無効になりますので、ご注意ください。
上部メニュー(スマートフォンの場合、右上部三本線)「マイページ」から「アカウント」を開きます。
アカウントページ内の「アカウント削除」を押します。
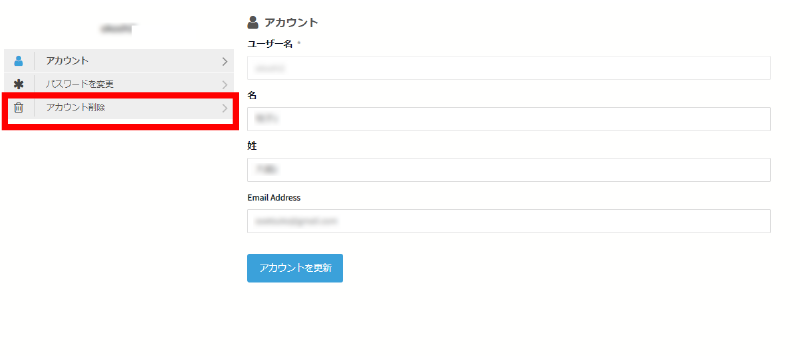
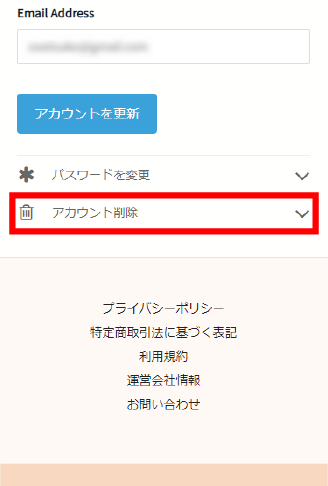

ログイン用のパスワードを「パスワード」欄に入力し、「アカウント削除」ボタンを押します。
※ボタンを押すと直ちに完全に削除され復元できなくなります。ご確認の上、削除ボタンを押してください。
※花コネクトより「【花コネクト】アカウントは削除されました」という件名のメールが届きますので、ご確認ください。
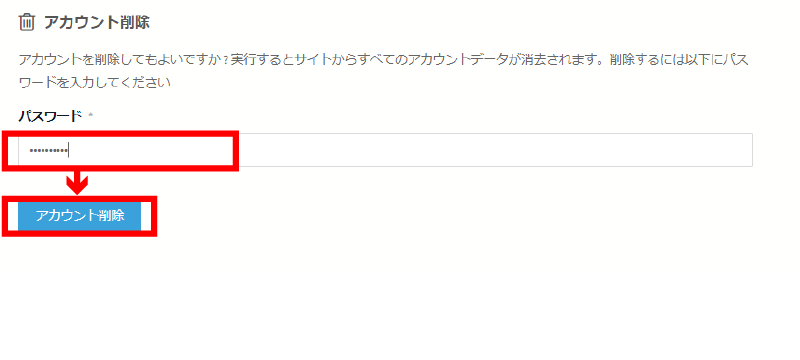
しごとを見つける・提供する
会員登録が必要です。
会員登録方法はこちら
しごとを見つける / 働きたい人を見つける
花コネクトトップページ おしごと検索フォームで検索できます。おしごとの情報、働きたい人の情報が一覧で表示されています。
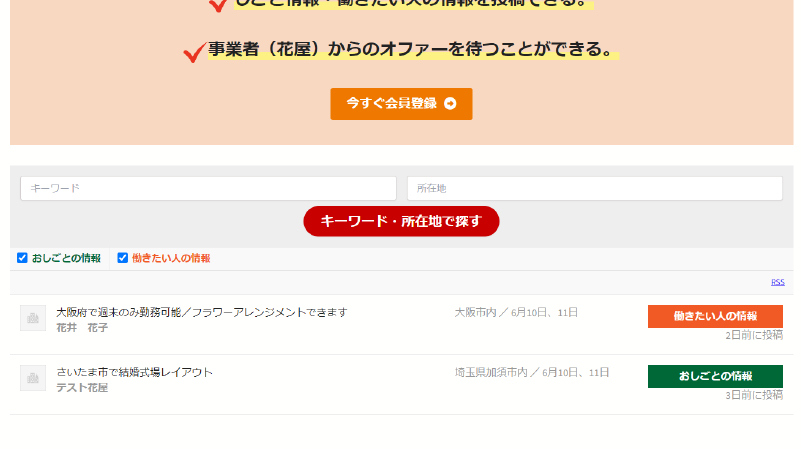
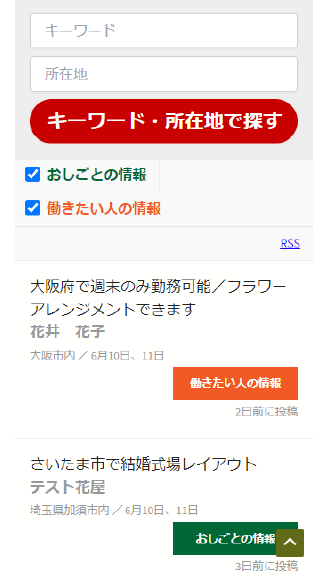
「おしごとの情報」「働きたい人」で絞り込む
おしごとの情報、働きたい人の情報は、チェックボックスより絞り込みできます。
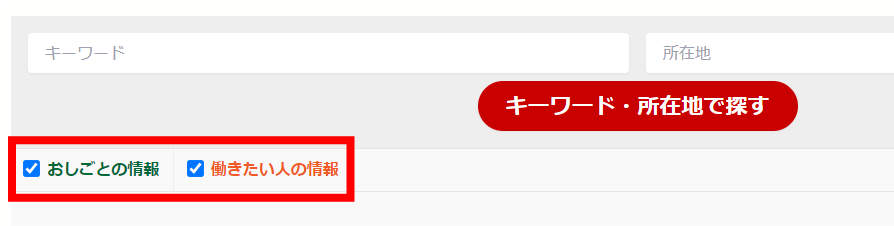
キーワード・所在地で絞り込む
検索ボックスにキーワード・所在地を入れて、「キーワード・所在地で探す」ボタンを押すと絞り込みできます。
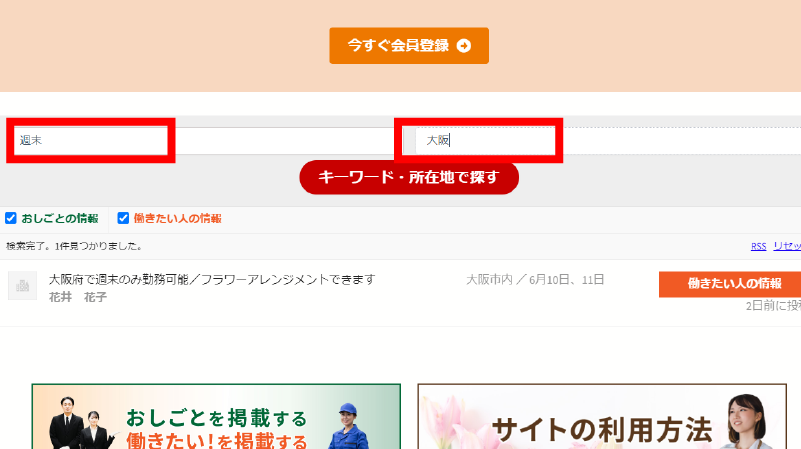
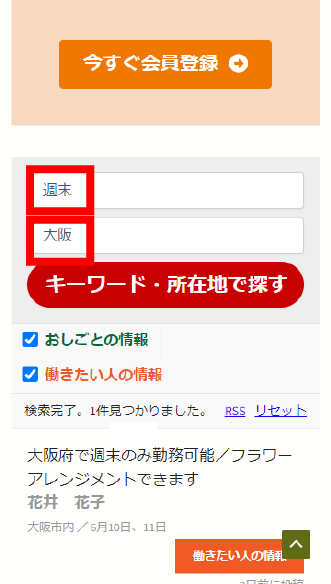
※キーワードは半角スペースで区切り、複数個条件にすることもできます。複数個の場合、全て該当する投稿がヒットします。
興味あるしごと / 興味ある人に応募する
検索フォームの一覧より、興味のあるしごとや人をクリックします。
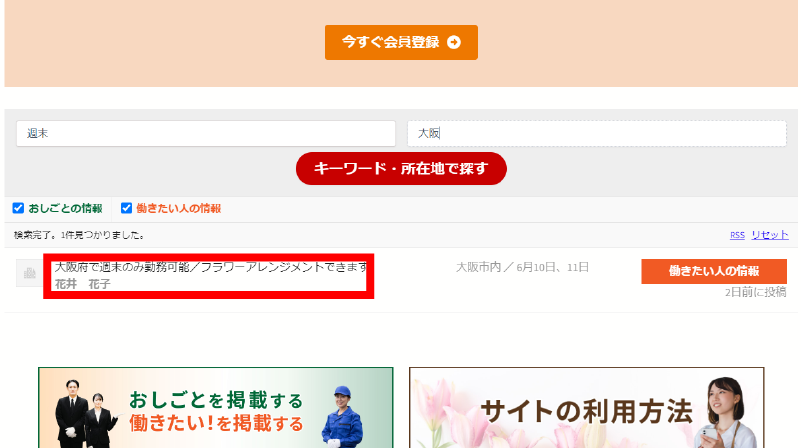
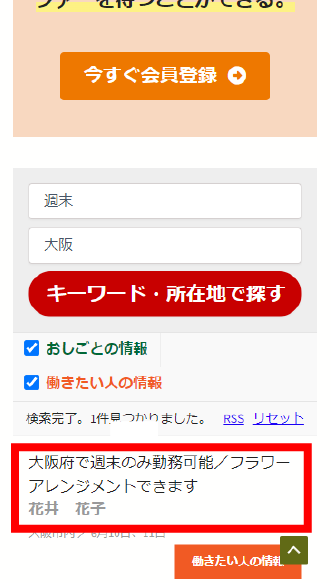

内容を確認し、下部にある「応募する」ボタンを押します。
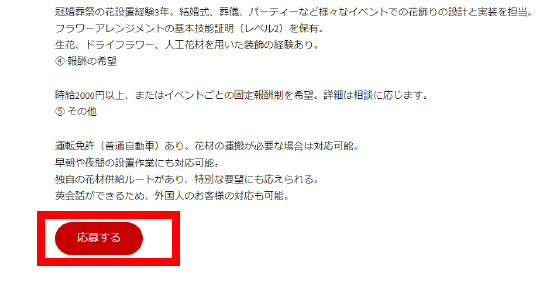

応募者用の申込フォームが開くので、必要事項を入力の上、送信ボタンを押してください。
※「自由記入欄」は送信するのに必須ではありませんが、相手に興味持ってもらえるよう、志望動機や伝えておきたい情報を出来るだけ詳細に入力することをお勧めします。
※「履歴書・職務経歴書」はGBまで送信できます。以下ファイル形式に対応しています。
画像ファイル(jpg, jpeg, jpe, gif, png)、PDF、文書ファイル(doc, docx)
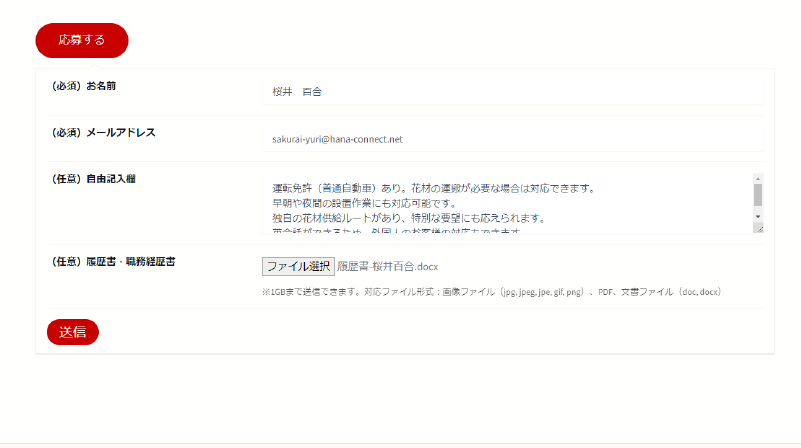

「正常に送信されました。」と表示されたら送信完了です。
※花コネクトより「【花コネクト】「 ●●」に応募しました(申込ID:●●)」という件名のメールが届きますので、ご確認ください。
- 応募履歴は、上部メニューの「マイページ」ー「応募履歴」で確認できます。
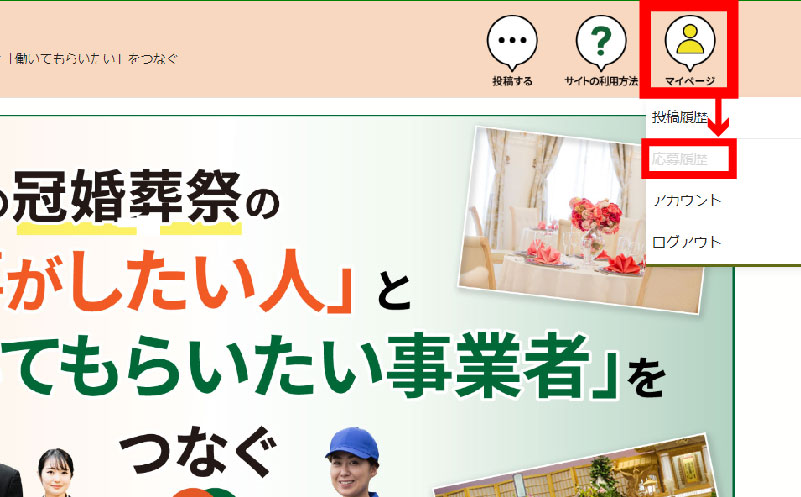
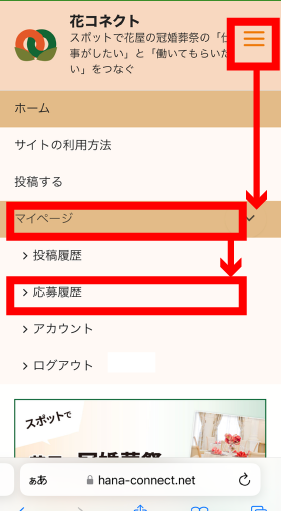
【以後の流れ】
投稿者様より直接回答のメールが届きます。メール等の直接のやり取りにて、詳細をお決めください。
※以後の手続きについては、花コネクトは直接の関与をいたしませんので、どうぞご了承ください。
※回答のタイミングは投稿者様のご判断に委ねております。花コネクトにお問合せいただいても具体的な回答はできません。
しごとを投稿する / 「働きたい」を投稿する
上部メニュー(スマートフォンの場合、右上部三本線)「投稿する」を開きます。
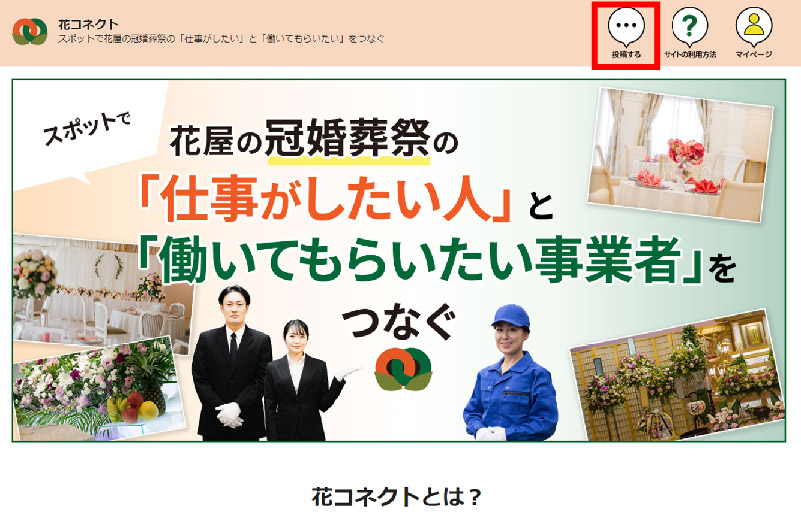
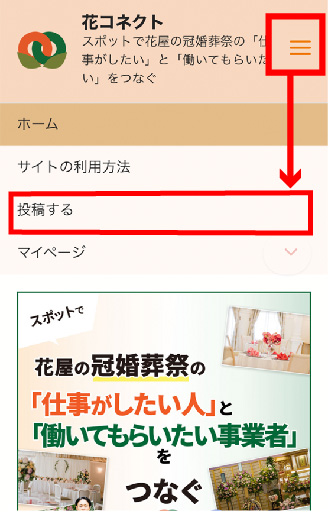

投稿フォームに必要事項を入力の上、「送信内容の確認」ボタンを押します。
「下書き保存」ボタンを押すと、作成中の投稿を公開せずに保存できます。
※保存された投稿は「投稿履歴」でご確認いただけます。
| アカウント | 内容をご確認ください。 |
|---|---|
| 仕事の概要 | 内容を簡単にご入力ください。 |
| 所在地/勤務日 | 入力例:埼玉県加須市内 / 6月10日、11日 |
| 投稿の種類 | 「おしごとの情報」「働きたい人の情報」どちらか掲載したい方を選択してください。 |
| 詳細 | ページ上部「詳細欄の記載例」をご参照の上ご入力ください。 |
| 応募メール | 応募が入った場合に、このメールアドレス宛に花コネクトより通知が送信されます。 |
| お名前 | おしごと情報に掲載されるお名前です。 |
|---|---|
| ウェブサイト | サイトを訪れた方へのPRになります。 |
| 動画 | サイトを訪れた方へのPRになります。 |
| ロゴ | jpg,gif,png形式でアップロードしてください。 |

「送信内容の確認」ボタンを押すと、送信前の確認画面が表示されます。
内容に間違いがないか確認し、「リストの送信」ボタンを押してください。
修正する場合は「リストの編集」ボタンを押すと、入力画面に戻れます。
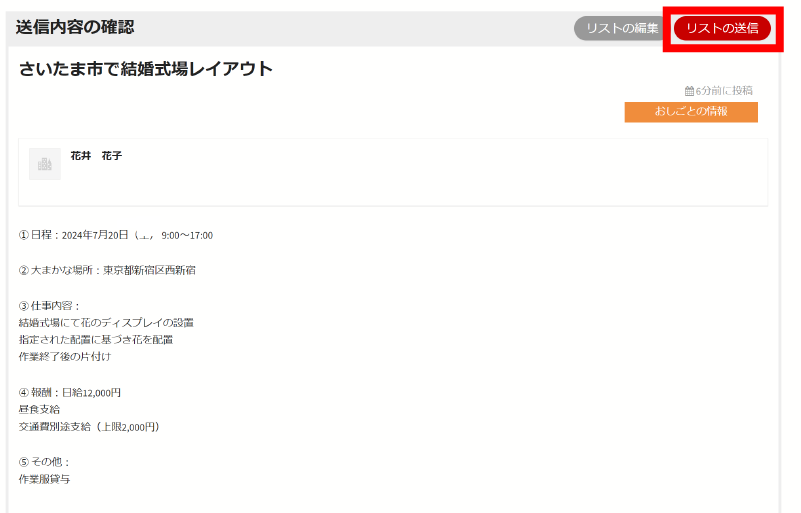
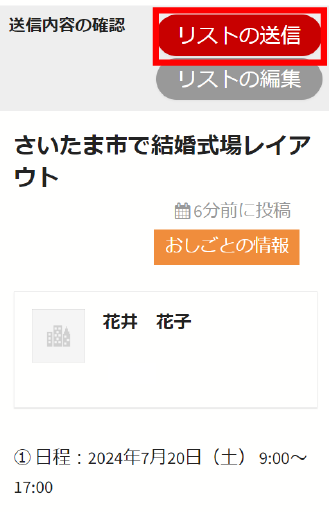
「求人を追加しました。求人情報を表示するにはここをクリックしてください。」と表示されたら送信完了です。
- 掲載期間は90日間です。期間終了後に継続したい場合は、新たに投稿をお願いします。
- 投稿履歴は、上部メニューの「マイページ」ー「投稿履歴」で確認できます。
【以後の流れ】
- 通知メールに記載の応募者様のメールアドレスにご連絡いただき、詳細について直接ご相談いただくようお願い申し上げます。
- 採用が決定したら、投稿を採用済に変更していただき完了です。
※以後の手続きについては、花コネクトは直接の関与をいたしませんので、どうぞご了承ください。
※回答のタイミングは投稿者様のご判断に委ねております。花コネクトにお問合せいただいても具体的な回答はできません。
投稿の管理

表中の「応募」欄「○件の申し込み」の文字を押すと、個別で応募者の情報が表示されます。
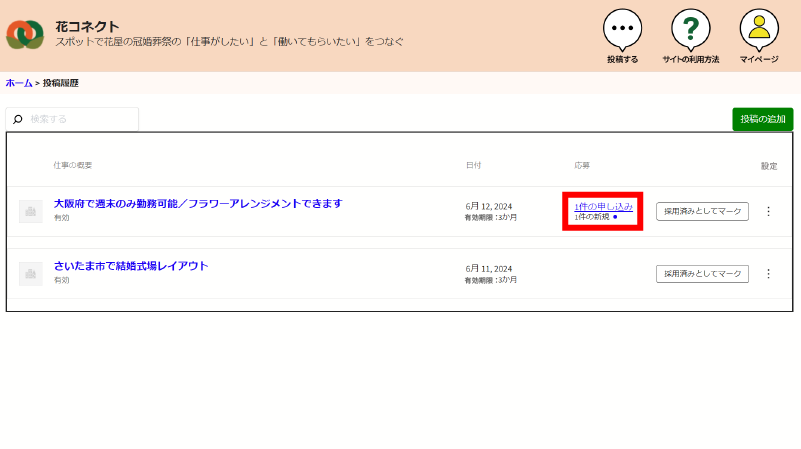
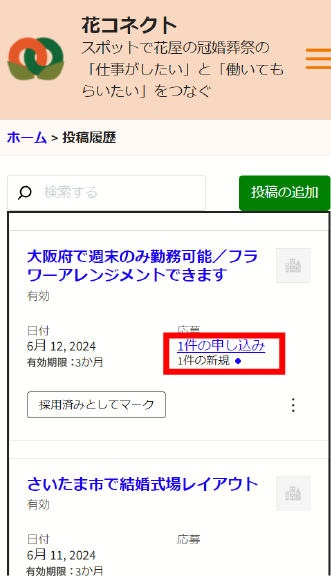

応募者画面のボタンより、下記内容を確認できます。
- 応募内容を確認する(詳細ボタン)
- 添付ファイルを見る(クリップボタン) ※応募者が添付した場合のみ表示
- 応募者にメールを送る(メールボタン)
- (非公開)個人用メモ欄応募内容を確認する(コメントボタン)
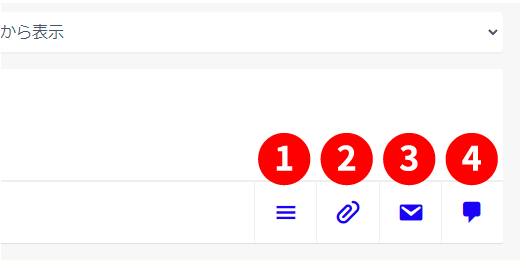
応募内容を確認する
応募者が送信した全ての内容が表示されます。
履歴書・職務経歴書 (任意)を添付した場合は、ダウンロード用のURLが表示されます。
添付ファイルを見る
応募者が添付したファイルをダウンロードできます。ボタンを押すと、端末のダウンロードフォルダに保存されます。
※応募者が添付した場合のみ、ボタンが表示されます。
応募者にメールを送る
ボタンを押すとメールソフトが立ち上がり、応募者に直接メールを送ることができます。
※起動するメールソフトは端末の設定により異なります。
(非公開)個人用メモ欄応募内容を確認する
非公開のメモ欄です。採用に関するメモを自由にご入力いただけます。
投稿内容を変更する
上部メニュー(スマートフォンの場合、右上部三本線)「投稿履歴」を開きます。
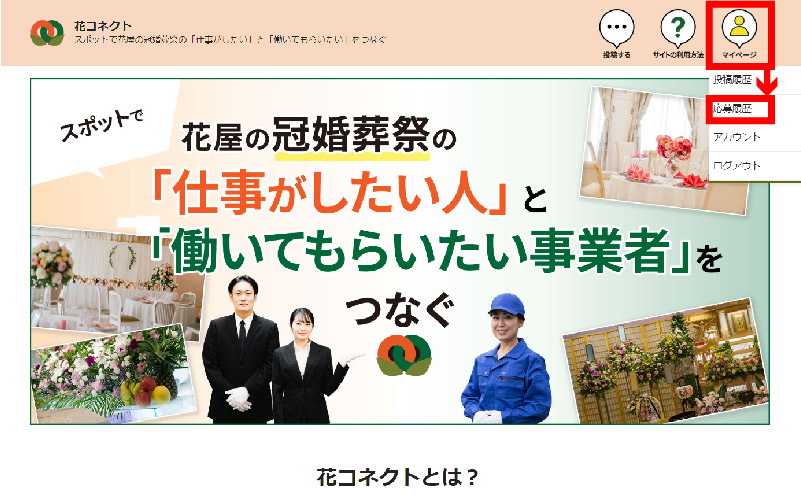
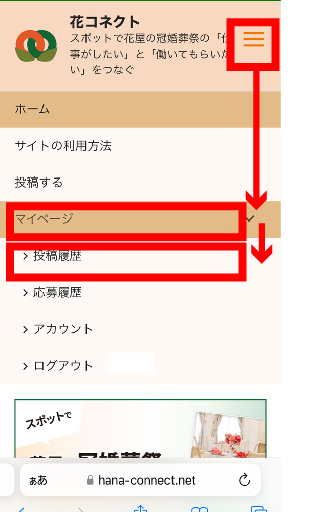

該当の仕事の右端の3つの点(設定ボタン)を押すと、「編集 採用済みとしてマーク 複製 削除」という吹き出しが表示されます。「編集」を押します。
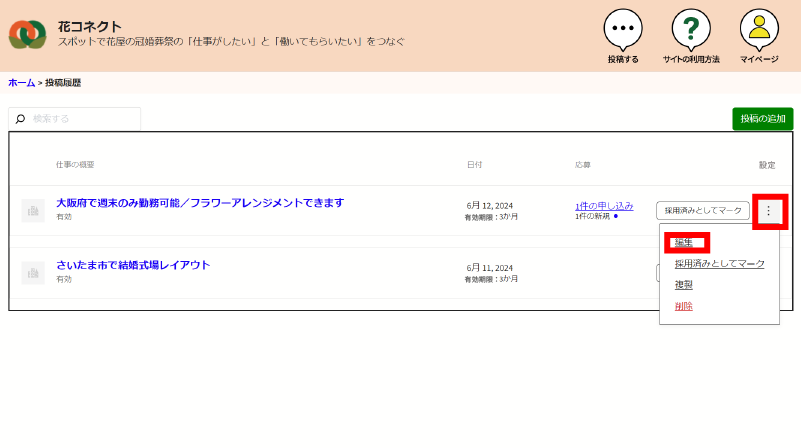
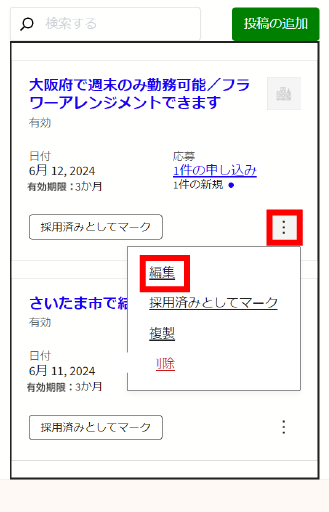

該当箇所を修正したら、「変更を保存」ボタンを押します。
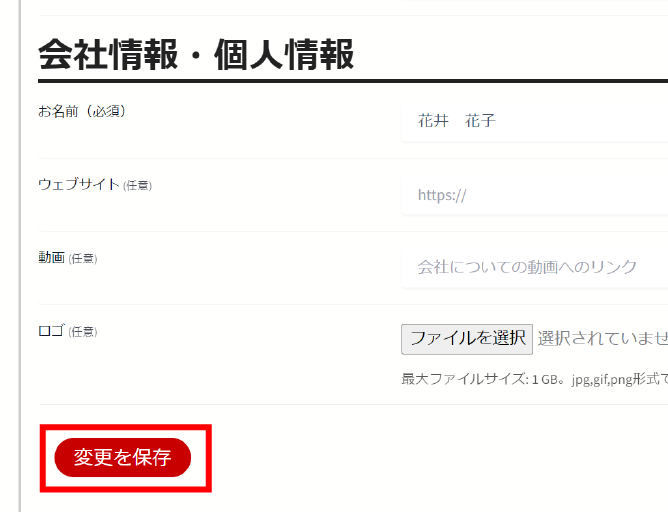

「変更を保存しました。」と表示されたら完了です。「表示」というリンクより内容のご確認をお願いします。
投稿内容を締め切る
上部メニュー(スマートフォンの場合、右上部三本線)「投稿履歴」を開きます。
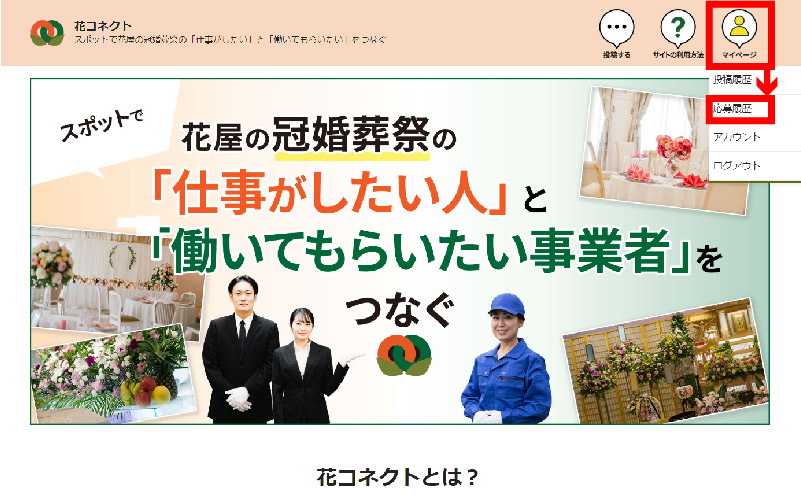
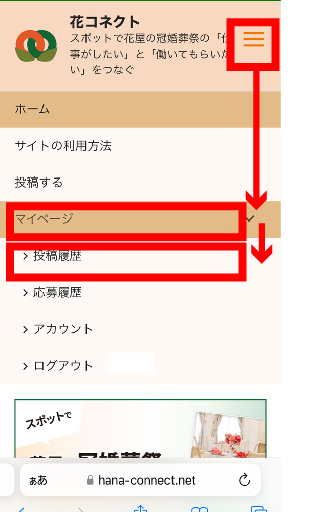

該当の仕事の「採用済みとしてマーク」ボタンを押します。
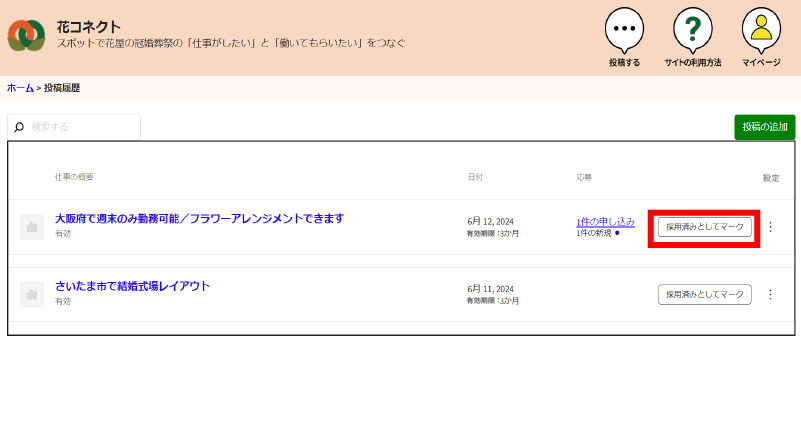
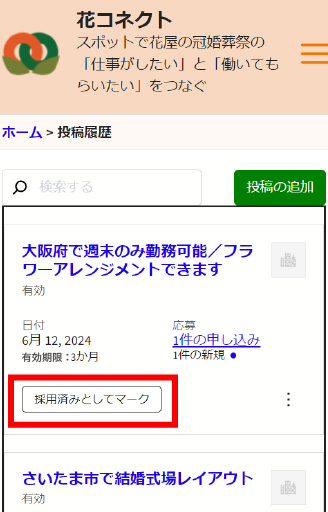

画面上部に「●●は採用済みです」と表示されたら完了です。
以後、おしごと検索フォーム上では表示が薄くなり、応募することができなくなります。
投稿を削除する
【削除前に必ずご確認ください】
- 投稿は完全に削除され、一度作削除した情報は削除後に元に戻すことはできません。
- 応募が入っていた場合も応募情報も削除されますので、ご注意ください。
上部メニュー(スマートフォンの場合、右上部三本線)「投稿履歴」を開きます。
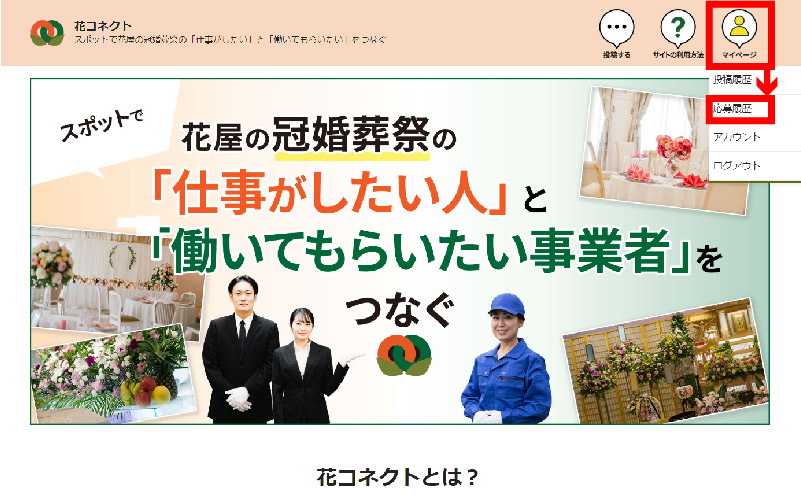
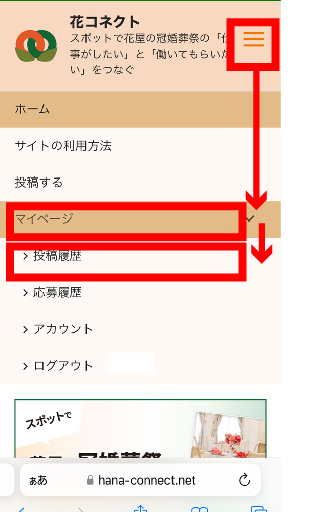

該当の仕事の右端の3つの点(設定ボタン)を押すと、「編集 採用済みとしてマーク 複製 削除」という吹き出しが表示されます。「削除」を押します。
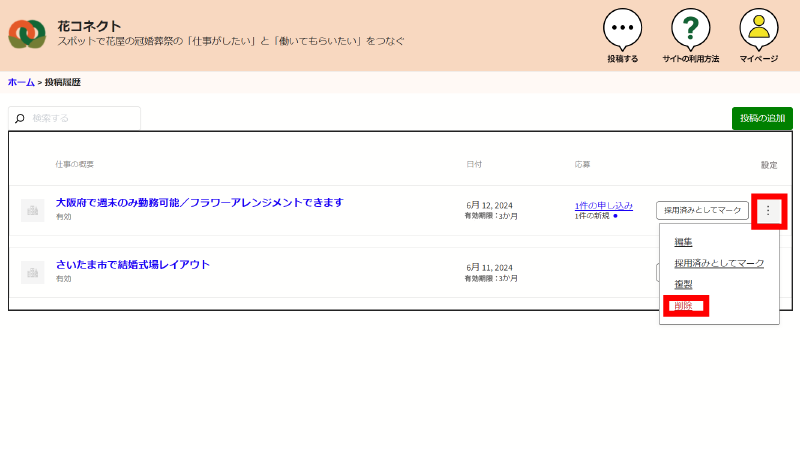
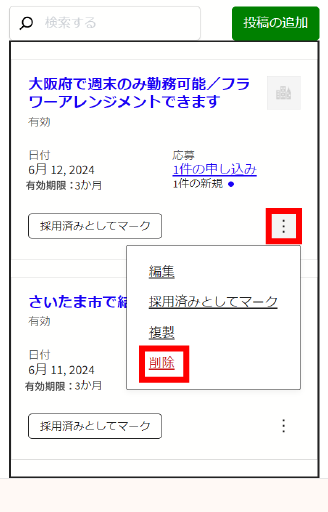

「本当にこの求人情報を削除してもよいですか?」というウィンドウが表示されるので「OK」ボタンを押し、削除完了です。
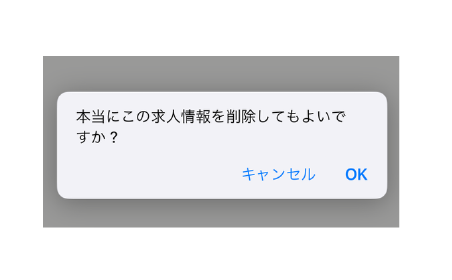
投稿を複製して別の投稿に使う
※類似した内容の投稿をする際、ご利用になると便利な機能です。
上部メニュー(スマートフォンの場合、右上部三本線)「投稿履歴」を開きます。
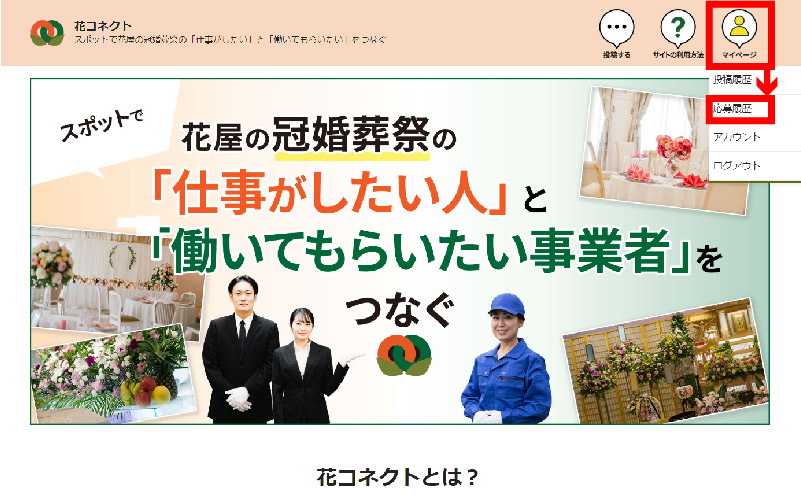
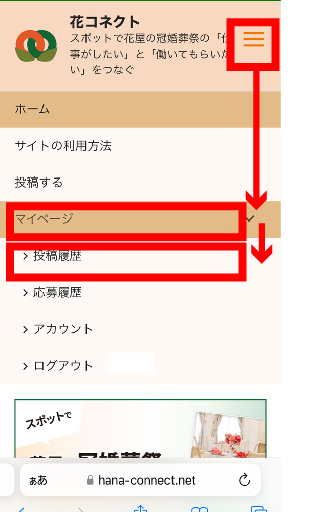

該当の仕事の右端の3つの点(設定ボタン)を押すと、「編集 採用済みとしてマーク 複製 削除」という吹き出しが表示されます。「複製」を押します。
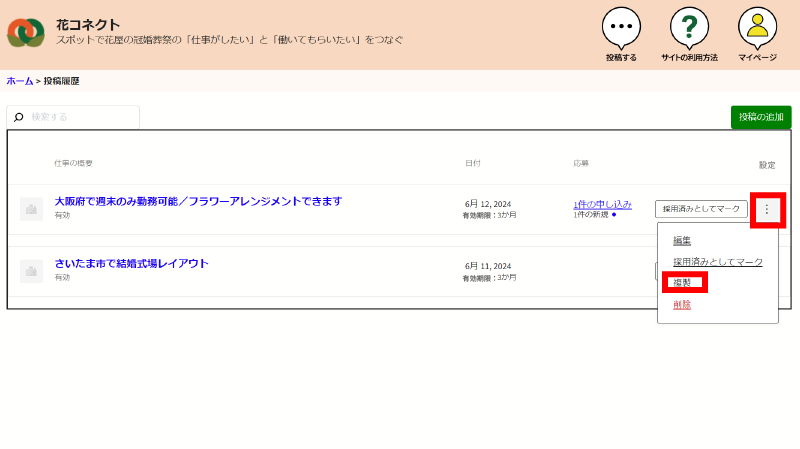
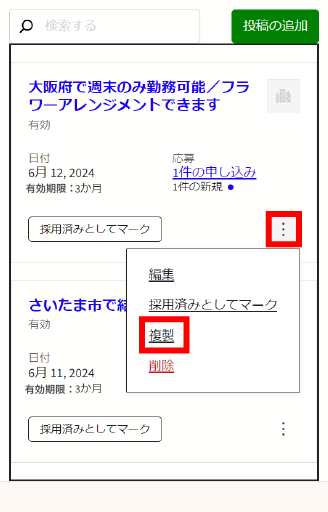

適宜修正します。投稿は「しごとを投稿する / 「働きたい」を投稿する」と同じ手順です。